Allison 250 b17c parts manual. Indeed, the Stellar Partition Manager has much to offer when Disk Utility does nothing to partition your MBR formatted external USB hard disk drive. The available features of the partition manager software allow all of the partitioning tasks to be successfully implemented on an internal Apple hard drive i.e. Connect the hard drive or external drives of which BMR is corrupted to a normal computer. In the Disk Utility app on your Mac, select a volume in the sidebar, click the Partition button, then click Partition. In the pie chart, click the partition you want to delete, then click the Delete button. If the Delete button is dimmed, you can't delete the.
Disk Utility User Guide
Partitioning a disk divides it into individual sections, each of which acts as a separate volume.
However, with APFS, you shouldn't partition your disk in most cases. Instead, create multiple APFS volumes within a single partition. With the flexible space management provided by APFS, you can even install another version of macOS on an APFS volume.
Important: If you're partitioning your internal physical disk because you want to install Windows, use Boot Camp Assistant instead. Do not use Disk Utility to remove a partition that was created using Boot Camp Assistant. Instead, use Boot Camp Assistant to remove the partition from your Mac.
Add a partition
Important: As a precaution, it's best to back up your data before creating new partitions on your device.
In the Disk Utility app on your Mac, select a volume in the sidebar, click the Partition button , then click Partition.
Internal storage devices appear below the Internal section in the sidebar. External devices appear below the External section in the sidebar.
When you select a volume that already has data on it, the pie chart shows a shaded area representing the amount of data on the volume and an unshaded area representing the amount of free space available for another volume. Disk Utility also shows whether the volume can be removed or resized.
Note: If you see a small volume with an asterisk, the partition is smaller than can be represented at the correct scale in the chart.
Click the Add button .
Type a name for the volume in the Name field.
For MS-DOS (FAT) and ExFAT volumes, the maximum length for the volume name is 11 characters.
Click the Format pop-up menu, then choose a file system format.
Enter the size or drag the resize control to increase or decrease the size of the volume.
Click Apply, click Partition, then click Continue.
Click Show Details to view the step-by-step process of creating a new volume.
After the volumes are created, click Done.
After you partition a storage device, an icon for each volume appears in both the Disk Utility sidebar and the Finder sidebar.

Delete a partition
WARNING: When you delete a volume or partition, all the data on it is erased. Be sure to back up your data before you begin.
In the Disk Utility app on your Mac, select a volume in the sidebar, click the Partition button , then click Partition.
In the pie chart, click the partition you want to delete, then click the Delete button .
If the Delete button is dimmed, you can't delete the selected partition.
Click Apply, then click Partition.
After the volume is deleted, click Done.
Erase a partition
In the Disk Utility app on your Mac, select the volume you want to erase in the sidebar.
Click the Erase button , then click Erase.
If the Erase button is dimmed, you can't erase the selected volume.
After the volume is erased, click Done.
Enlarge a partition on a storage device
If you have multiple partitions on a device and one of them is running out of space, you may be able to enlarge it without losing any of the files on it.
To enlarge a volume, you must delete the volume that comes after it on the device, then move the end point of the volume you want to enlarge into the freed space. You can't enlarge the last volume on a device.
WARNING: When you delete a volume or partition, all the data on it is erased. Be sure to back up your data before you begin.
In the Disk Utility app on your Mac, select a volume in the sidebar, then click the Partition button .
In the pie chart, select the partition you want to delete, then click the Delete button .
Click Apply.
The partition is removed, reformatted, and all free space is assigned to the previous partition.
Click Done.
When installing Windows on UEFI-based PCs using Windows Setup, your hard drive partition style must be set up to support either UEFI mode or legacy BIOS-compatibility mode.
For example, if you receive the error message: 'Windows cannot be installed to this disk. The selected disk is not of the GPT partition style', it's because your PC is booted in UEFI mode, but your hard drive is not configured for UEFI mode. You've got a few options:
Reboot the PC in legacy BIOS-compatibility mode. This option lets you keep the existing partition style. For more info, see Boot to UEFI Mode or Legacy BIOS mode.
Configure your drive for UEFI by using the GPT partition style. This option lets you use the PC's UEFI firmware features.
You can preserve your data and convert the drive using the MBR2GPT tool. You can also choose to reformat the drive using the instructions below. Reformatting will erase all the data on the drive.
Why should I convert my drive?
Many PCs now include the ability to use the UEFI version of BIOS, which can speed up boot and shutdown times and can provide additional security advantages. To boot your PC in UEFI mode, you'll need to use a drive formatted using the GPT drive format.
Create Mbr Partition

Many PCs are ready to use UEFI, but include a compatibility support module (CSM) that is set up to use the legacy version of BIOS. This version of BIOS was developed in the 1970s and provides compatibility to a variety of older equipment and network configurations, and requires a drive that uses the MBR drive format.
However, the basic MBR drive format does not support drives over 4TB. It's also difficult to set up more than four partitions. The GPT drive format lets you set up drives that are larger than 4 terabytes (TB), and lets you easily set up as many partitions as you need.
Reformatting the drive using a different partition style
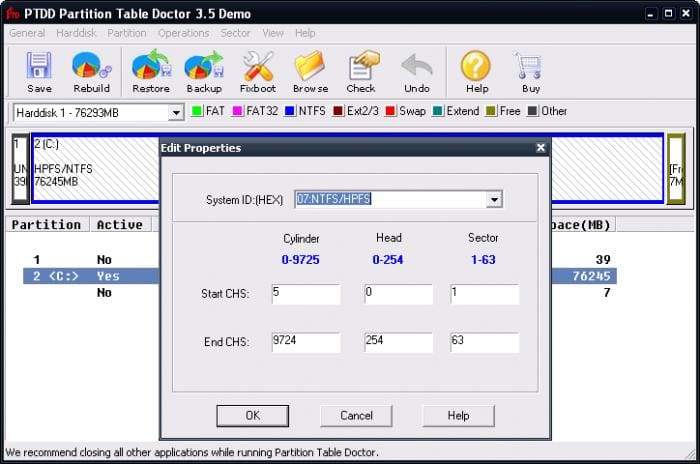
To wipe and convert the drive by using Windows Setup
Turn off the PC, and put in the Windows installation DVD or USB key.
Boot the PC to the DVD or USB key in UEFI mode. For more info, see Boot to UEFI Mode or Legacy BIOS mode.
When choosing an installation type, select Custom.
On the Where do you want to install Windows? screen, select each of the partitions on the drive, and select Delete. The drive will show a single area of unallocated space.
Select the unallocated space and click Next. Windows detects that the PC was booted into UEFI mode, and reformats the drive using the GPT drive format, and begins the installation.
Mbr Partition Gpt

To manually wipe a drive and convert it to GPT:
Turn off the PC, and put in the Windows installation DVD or USB key.
Boot the PC to the DVD or USB key in UEFI mode. For more info, see Boot to UEFI Mode or Legacy BIOS mode.
From inside Windows Setup, press Shift+F10 to open a command prompt window.
Open the diskpart tool:
Identify the drive to reformat:
Select the drive, and reformat it:
Close the command prompt window.
Continue the Windows Setup installation.
When choosing an installation type, select Custom. The drive will appear as a single area of unallocated space.
Select the unallocated space and click Next. Windows begins the installation.

Delete a partition
WARNING: When you delete a volume or partition, all the data on it is erased. Be sure to back up your data before you begin.
In the Disk Utility app on your Mac, select a volume in the sidebar, click the Partition button , then click Partition.
In the pie chart, click the partition you want to delete, then click the Delete button .
If the Delete button is dimmed, you can't delete the selected partition.
Click Apply, then click Partition.
After the volume is deleted, click Done.
Erase a partition
In the Disk Utility app on your Mac, select the volume you want to erase in the sidebar.
Click the Erase button , then click Erase.
If the Erase button is dimmed, you can't erase the selected volume.
After the volume is erased, click Done.
Enlarge a partition on a storage device
If you have multiple partitions on a device and one of them is running out of space, you may be able to enlarge it without losing any of the files on it.
To enlarge a volume, you must delete the volume that comes after it on the device, then move the end point of the volume you want to enlarge into the freed space. You can't enlarge the last volume on a device.
WARNING: When you delete a volume or partition, all the data on it is erased. Be sure to back up your data before you begin.
In the Disk Utility app on your Mac, select a volume in the sidebar, then click the Partition button .
In the pie chart, select the partition you want to delete, then click the Delete button .
Click Apply.
The partition is removed, reformatted, and all free space is assigned to the previous partition.
Click Done.
When installing Windows on UEFI-based PCs using Windows Setup, your hard drive partition style must be set up to support either UEFI mode or legacy BIOS-compatibility mode.
For example, if you receive the error message: 'Windows cannot be installed to this disk. The selected disk is not of the GPT partition style', it's because your PC is booted in UEFI mode, but your hard drive is not configured for UEFI mode. You've got a few options:
Reboot the PC in legacy BIOS-compatibility mode. This option lets you keep the existing partition style. For more info, see Boot to UEFI Mode or Legacy BIOS mode.
Configure your drive for UEFI by using the GPT partition style. This option lets you use the PC's UEFI firmware features.
You can preserve your data and convert the drive using the MBR2GPT tool. You can also choose to reformat the drive using the instructions below. Reformatting will erase all the data on the drive.
Why should I convert my drive?
Many PCs now include the ability to use the UEFI version of BIOS, which can speed up boot and shutdown times and can provide additional security advantages. To boot your PC in UEFI mode, you'll need to use a drive formatted using the GPT drive format.
Create Mbr Partition
Many PCs are ready to use UEFI, but include a compatibility support module (CSM) that is set up to use the legacy version of BIOS. This version of BIOS was developed in the 1970s and provides compatibility to a variety of older equipment and network configurations, and requires a drive that uses the MBR drive format.
However, the basic MBR drive format does not support drives over 4TB. It's also difficult to set up more than four partitions. The GPT drive format lets you set up drives that are larger than 4 terabytes (TB), and lets you easily set up as many partitions as you need.
Reformatting the drive using a different partition style
To wipe and convert the drive by using Windows Setup
Turn off the PC, and put in the Windows installation DVD or USB key.
Boot the PC to the DVD or USB key in UEFI mode. For more info, see Boot to UEFI Mode or Legacy BIOS mode.
When choosing an installation type, select Custom.
On the Where do you want to install Windows? screen, select each of the partitions on the drive, and select Delete. The drive will show a single area of unallocated space.
Select the unallocated space and click Next. Windows detects that the PC was booted into UEFI mode, and reformats the drive using the GPT drive format, and begins the installation.
Mbr Partition Gpt
To manually wipe a drive and convert it to GPT:
Turn off the PC, and put in the Windows installation DVD or USB key.
Boot the PC to the DVD or USB key in UEFI mode. For more info, see Boot to UEFI Mode or Legacy BIOS mode.
From inside Windows Setup, press Shift+F10 to open a command prompt window.
Open the diskpart tool:
Identify the drive to reformat:
Select the drive, and reformat it:
Close the command prompt window.
Continue the Windows Setup installation.
When choosing an installation type, select Custom. The drive will appear as a single area of unallocated space.
Select the unallocated space and click Next. Windows begins the installation.
Make sure Windows Setup boots to the correct firmware mode
To automate this process, you'll need to run Windows Setup through Windows PE, and use a script to detect which mode you're in before installing Windows. For more info, see WinPE: Boot in UEFI or legacy BIOS mode.
