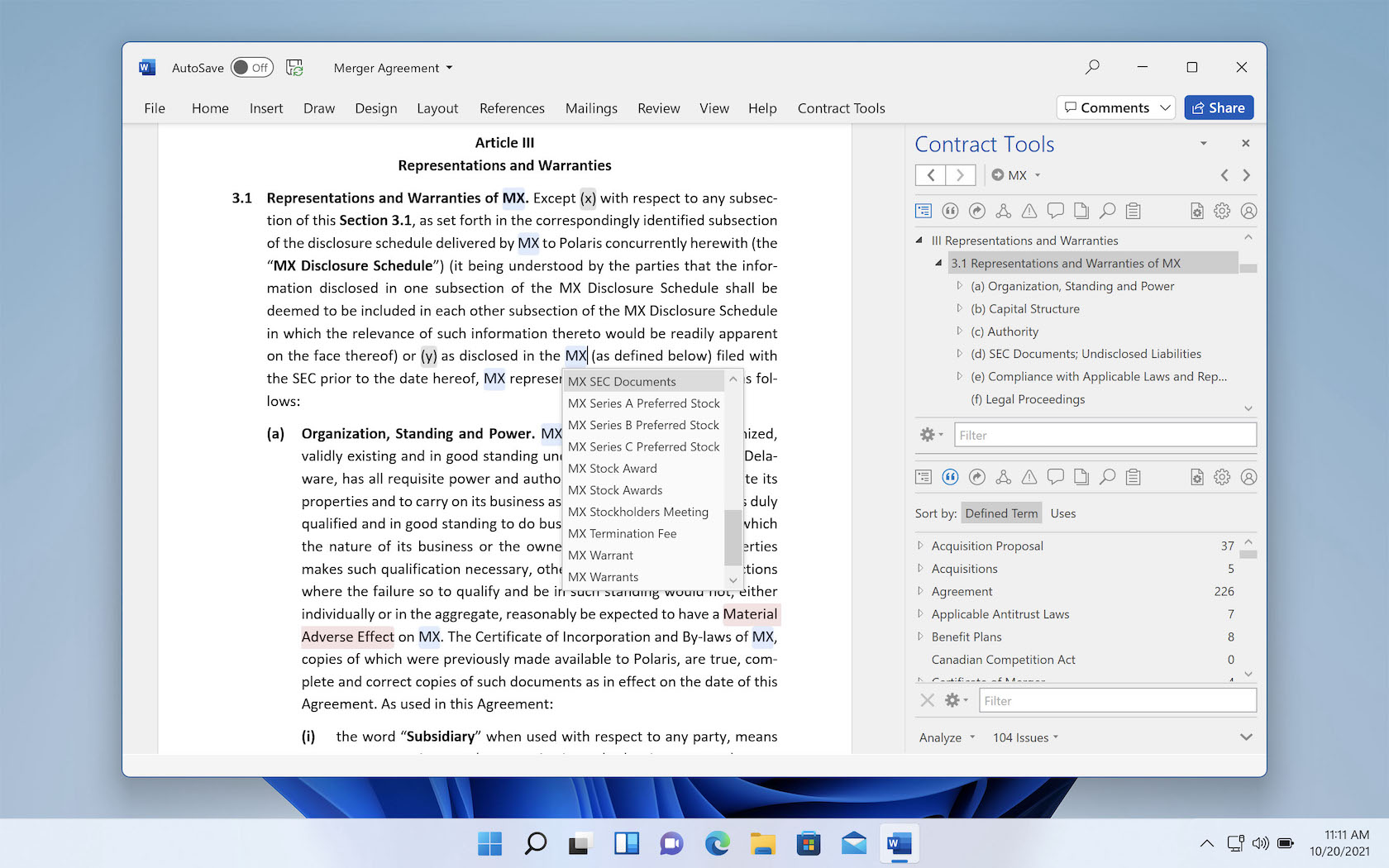
This article is based on legacy software.
Along with working with word processing documents, Word 2008 has the ability to work with envelopes. This document guides you in the process of working with envelopes and helps you to understand some special issues related to printing envelopes.
Things to Consider
Computer-printed envelopes can be used to help you convey a professional image with your correspondence. Word 2008 offers two ways to create envelopes:
- Office Suite Software 2020 Microsoft Word 2019 2016 2013 2010 2007 365 Compatible CD Powered by Apache OpenOffice for PC Windows 10 8.1 8 7 Vista XP 32 64 Bit & Mac -No Yearly Subscription PC/Mac OS X PixelClassics. 4.0 out of 5 stars 641 # 1 Best Seller in Word Processing.
- Microsoft Editor goes beyond checking spelling and grammar so you can write with confidence. Get intelligent suggestions in the Editor Overview pane in Word and let Editor assist you across documents, email, and on the web.
I have Ms Office 2007 on CD bought a couple years ago. I was happy user of Windows environment so far. However I decided to buy MacBook. I can't swap to iWorks (Pages). I tried to make CD image on USB.
Creating an envelope for each address
This may be helpful when you want to print envelopes for mailing but the names are not already typed into Microsoft Word.Creating custom envelopes using mail merge
This allows you to print unique envelopes based on a mailing list. This is especially helpful if you need to send out a letter to many different people and already have their names in an Office data file.
Purchasing Your Envelopes
Envelopes are available in a variety of sizes. The most popular size for business correspondence is the Number 10 envelope (4 1/8 X 9 1/2 ). Word also supports several other envelope sizes and provides the option to specify your own envelope size.
Tips for Printing Your Envelopes
Generally, envelopes are inserted into your printer using the manual feed. However, refer to your printer documentation, if available, for specific instructions. Instructions or guidelines may also appear on the printer itself.
Selecting Envelope Size
Word 2008 gives you the option of choosing a pre-defined size for your envelope or creating a custom sized envelope according to your preferences.
SecureCRT Crack Key is a GUI-based SSH, Telnet client, and terminal emulator. This features support for a wide array of protocols such as SSH, TAPI, serial and Log in. This software Provides an excellent file transfer emulator. It's compatible with all the operating systems like Windows, Mac OS X, & also Linux operating systems. Free securecrt for mac.
NOTE: The Envelopes and Labels dialog box is frequently used in the envelope printing process. If you wish, a button can be added to your toolbar, allowing faster access to the Envelopes and Labels dialog box. For instructions on how to add the button to your toolbar, refer to Additional Options for Creating Envelopes.
Selecting Envelope Size: Pre-defined Sizes
Microsoft Word offers many pre-defined envelope sizes for you to choose from. A frequent choice is the Number 10 envelope (4 1/8 X 9 1/2 ), which is the standard business size. When creating envelopes, always verify, from the Envelopes and Labels dialog box, that the envelope size is the one you want.
From the Tools menu, select Envelopes..
The Envelope dialog box appears.Click CUSTOM..
The Custom Page Options dialog box appears.From the Envelope size pull-down list, select the correct size for the envelope you will be using
NOTE: If the size you will be using is not listed, refer to Custom Envelope Sizes above.Click OK
You return to the Envelope dialog box.Continue with Generating Envelopes
Selecting Envelope Size: Custom Sizes
From the Tools menu, select Envelopes..
The Envelope dialog box appears.Click CUSTOM..
The Custom Page Options dialog box appears.From the Envelope size pull-down list, select Custom size..
The Envelope Size dialog box appears.In the Width text box, use the nudge buttons or type the new dimension
In the Height text box, use the nudge buttons or type the new dimension
Click OK
This returns you to the Custom Page Options dialog box.Click OK
This returns you to the Envelope dialog box.Continue with Generating Envelopes
Generating Envelopes
The Envelopes and Labels feature can be used to easily generate envelopes. With the Envelopes and Labels feature, you can specify the size of the envelope, the return address (if any), and the address for the envelope. The formatting of the envelope can be adjusted in the Envelope Options dialog box. For instruction on formatting envelopes, refer to Using Envelope Options.
Download Microsoft Word 2007
A Single Envelope: Directly to the Printer
From the Tools menu, select Envelopes..
The Envelope dialog box appears.
NOTE: If the envelope that you are using is not selected, refer to Selecting Envelope Size above.In the Delivery address scroll box, type the address for the person the envelope will be going to
In the Return address scroll box, verify the return address
If it is not correct, make the appropriate changes.
NOTE: You will have the option to save your current return address as the default return address upon printing or adding the address to your document.(Optional) If you do not want a return address, select Omit
NOTE: The option is selected when a checkmark appears.Insert your envelope into the printer based on your printer's requirements
Click PRINT..
The Print dialog box appears.Select the desired options
Click PRINT
NOTE: Depending on your printer, you may be prompted to manually feed the envelopes.
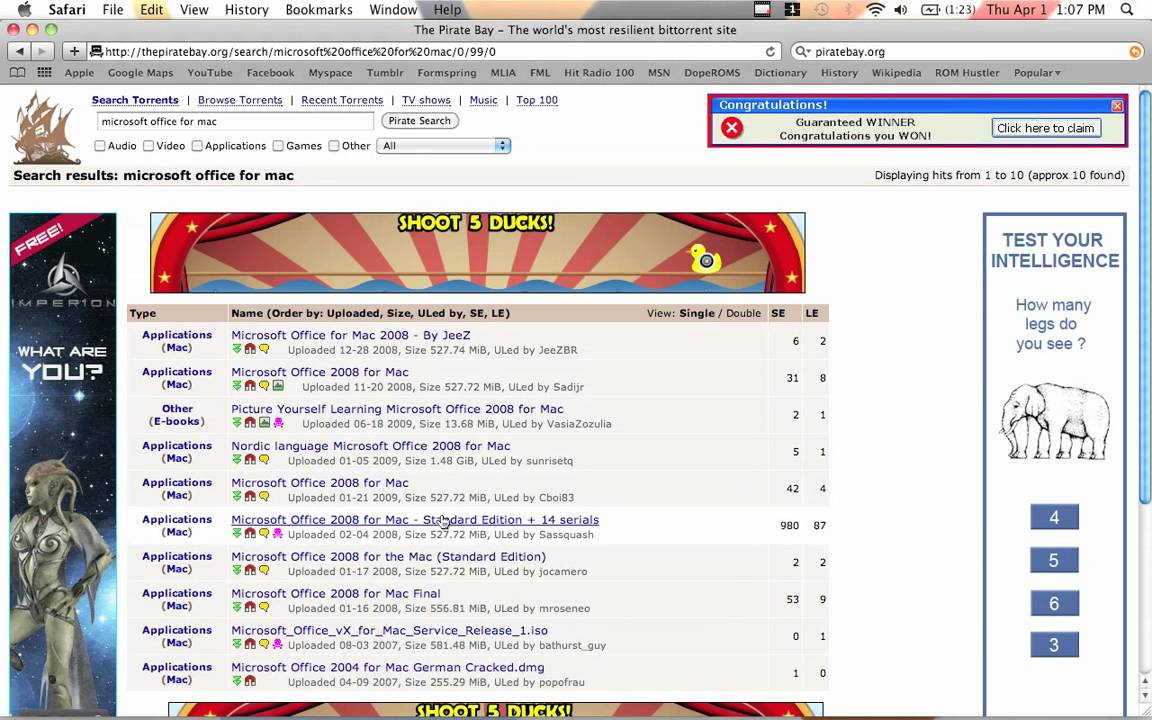
A Single Envelope: Insert in Word Document
Open the Word document that will contain the envelope
If the address is already typed, select the information
From the Tools menu, select Envelopes..
The Envelope dialog box appears.
NOTE: If the envelope size that you are using is not selected, refer to Selecting Envelope Size above.In the Delivery address and Return address scroll boxes, verify that the correct addresses appear
Select Insert this envelope into the active document
Click OK
Your envelope appears on the screen. It is now a separate section at the beginning of the document from which it was created.- To print,
- Place your insertion point within the envelope
- From the File menu, select Print..
The Print dialog box appears. - To print only your envelope, in the Print dialog box, from the Pages options, select Current page
NOTE: The default setting in Page Range option is All and will print both your envelope and the document associated with it. - Insert your envelope into the printer based on your printer's requirements
Click PRINT
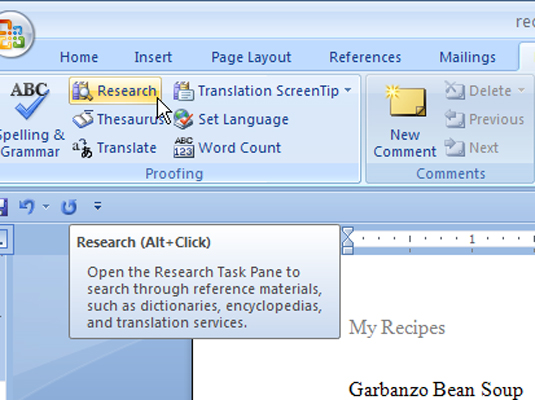
Creating Envelopes Using Mail Merge

This article is based on legacy software.
Along with working with word processing documents, Word 2008 has the ability to work with envelopes. This document guides you in the process of working with envelopes and helps you to understand some special issues related to printing envelopes.
Things to Consider
Computer-printed envelopes can be used to help you convey a professional image with your correspondence. Word 2008 offers two ways to create envelopes:
- Office Suite Software 2020 Microsoft Word 2019 2016 2013 2010 2007 365 Compatible CD Powered by Apache OpenOffice for PC Windows 10 8.1 8 7 Vista XP 32 64 Bit & Mac -No Yearly Subscription PC/Mac OS X PixelClassics. 4.0 out of 5 stars 641 # 1 Best Seller in Word Processing.
- Microsoft Editor goes beyond checking spelling and grammar so you can write with confidence. Get intelligent suggestions in the Editor Overview pane in Word and let Editor assist you across documents, email, and on the web.
I have Ms Office 2007 on CD bought a couple years ago. I was happy user of Windows environment so far. However I decided to buy MacBook. I can't swap to iWorks (Pages). I tried to make CD image on USB.
Creating an envelope for each address
This may be helpful when you want to print envelopes for mailing but the names are not already typed into Microsoft Word.Creating custom envelopes using mail merge
This allows you to print unique envelopes based on a mailing list. This is especially helpful if you need to send out a letter to many different people and already have their names in an Office data file.
Purchasing Your Envelopes
Envelopes are available in a variety of sizes. The most popular size for business correspondence is the Number 10 envelope (4 1/8 X 9 1/2 ). Word also supports several other envelope sizes and provides the option to specify your own envelope size.
Tips for Printing Your Envelopes
Generally, envelopes are inserted into your printer using the manual feed. However, refer to your printer documentation, if available, for specific instructions. Instructions or guidelines may also appear on the printer itself.
Selecting Envelope Size
Word 2008 gives you the option of choosing a pre-defined size for your envelope or creating a custom sized envelope according to your preferences.
SecureCRT Crack Key is a GUI-based SSH, Telnet client, and terminal emulator. This features support for a wide array of protocols such as SSH, TAPI, serial and Log in. This software Provides an excellent file transfer emulator. It's compatible with all the operating systems like Windows, Mac OS X, & also Linux operating systems. Free securecrt for mac.
NOTE: The Envelopes and Labels dialog box is frequently used in the envelope printing process. If you wish, a button can be added to your toolbar, allowing faster access to the Envelopes and Labels dialog box. For instructions on how to add the button to your toolbar, refer to Additional Options for Creating Envelopes.
Selecting Envelope Size: Pre-defined Sizes
Microsoft Word offers many pre-defined envelope sizes for you to choose from. A frequent choice is the Number 10 envelope (4 1/8 X 9 1/2 ), which is the standard business size. When creating envelopes, always verify, from the Envelopes and Labels dialog box, that the envelope size is the one you want.
From the Tools menu, select Envelopes..
The Envelope dialog box appears.Click CUSTOM..
The Custom Page Options dialog box appears.From the Envelope size pull-down list, select the correct size for the envelope you will be using
NOTE: If the size you will be using is not listed, refer to Custom Envelope Sizes above.Click OK
You return to the Envelope dialog box.Continue with Generating Envelopes
Selecting Envelope Size: Custom Sizes
From the Tools menu, select Envelopes..
The Envelope dialog box appears.Click CUSTOM..
The Custom Page Options dialog box appears.From the Envelope size pull-down list, select Custom size..
The Envelope Size dialog box appears.In the Width text box, use the nudge buttons or type the new dimension
In the Height text box, use the nudge buttons or type the new dimension
Click OK
This returns you to the Custom Page Options dialog box.Click OK
This returns you to the Envelope dialog box.Continue with Generating Envelopes
Generating Envelopes
The Envelopes and Labels feature can be used to easily generate envelopes. With the Envelopes and Labels feature, you can specify the size of the envelope, the return address (if any), and the address for the envelope. The formatting of the envelope can be adjusted in the Envelope Options dialog box. For instruction on formatting envelopes, refer to Using Envelope Options.
Download Microsoft Word 2007
A Single Envelope: Directly to the Printer
From the Tools menu, select Envelopes..
The Envelope dialog box appears.
NOTE: If the envelope that you are using is not selected, refer to Selecting Envelope Size above.In the Delivery address scroll box, type the address for the person the envelope will be going to
In the Return address scroll box, verify the return address
If it is not correct, make the appropriate changes.
NOTE: You will have the option to save your current return address as the default return address upon printing or adding the address to your document.(Optional) If you do not want a return address, select Omit
NOTE: The option is selected when a checkmark appears.Insert your envelope into the printer based on your printer's requirements
Click PRINT..
The Print dialog box appears.Select the desired options
Click PRINT
NOTE: Depending on your printer, you may be prompted to manually feed the envelopes.
A Single Envelope: Insert in Word Document
Open the Word document that will contain the envelope
If the address is already typed, select the information
From the Tools menu, select Envelopes..
The Envelope dialog box appears.
NOTE: If the envelope size that you are using is not selected, refer to Selecting Envelope Size above.In the Delivery address and Return address scroll boxes, verify that the correct addresses appear
Select Insert this envelope into the active document
Click OK
Your envelope appears on the screen. It is now a separate section at the beginning of the document from which it was created.- To print,
- Place your insertion point within the envelope
- From the File menu, select Print..
The Print dialog box appears. - To print only your envelope, in the Print dialog box, from the Pages options, select Current page
NOTE: The default setting in Page Range option is All and will print both your envelope and the document associated with it. - Insert your envelope into the printer based on your printer's requirements
Click PRINT
Creating Envelopes Using Mail Merge
Another way to generate envelopes using Microsoft Word is by using mail merge. Mail merge allows you to set up one mailing envelope (your starting document). Using data from a table or external database, you can print one envelope with different information for each record in the database or table. For information on setting up and performing mail merges, refer to Mail Merge: Creating Merged Envelopes.
Additional Options
Ms Word 2007 For Mac Catalina
Microsoft Word offers additional options for working with envelopes. To access this information, refer to Additional Options for Creating Envelopes.
