- There are four quick methods to enter lambda, sigma, theta, and other Greek letters into the Word document: switch to Symbol font and press the corresponding letter on the keyboard; insert an equation and use Latex-like macros; add AutoCorrect rules; assign a shortcut to lambda, sigma, theta or another symbol for quick typing.
- To insert a capital letter of the Greek alphabet, simply enter +Name of the symbol starting with a capital letter: How to insert other symbols and templates in an equation, see Shortcut keys for inserting symbols and templates into the equation.
- To insert a capital letter of the Greek alphabet, simply enter +Name of the letter starting with a capital letter: How to insert other symbols and templates in an equation, see How to insert the mathematical and other symbols into the PowerPoint slide.
Greek small letter psi (Ctrl+G,Y) Greek small letter zeta (Ctrl+G,Z) MathType Keyborad Shortcuts Page 3 / 4 Greek upper case Greek capital letter Alpha (Ctrl+G,Shift+A).
This book is about the Math Builder (officially called as Equation Editor) tool in Microsoft Word and Outlook 2007 and higher. It also applies to Microsoft PowerPoint and Excel 2010 and higher. Note that this is a different tool than the legacy tool Equation Editor 3.0 (which is still available on 32-bit Office versions until the January 2018 update[1]) and MathType.
Typesetting mathematics on a computer has always been a challenge. The mathematical community almost universally accepts a typesetting language called LaTeX. Math Builder is a much easier to use tool that has less functionality than LaTeX but more than typical document processing. Microsoft call this hybrid language the Office Math Markup Language, or OMML for short. It is an appropriate tool for:
- Typing any document whose focus is not itself mathematics.
- Typing a short math document quickly.
- A stepping stone between word processing (MS Word) and typesetting (LaTeX)
Note that Math Builder does not perform any mathematics; it is a tool for displaying it.
Pros and Cons[edit]
Pros:
- Math Builder is WYSIWYG: after typing an equation you see immediately what it looks like.
- It's easy to get started: it's already built in to Microsoft Word. Common symbols have point-and-click icons.
- It's easy to use: Common symbols have keyboard shortcuts so that a veteran user need not use a mouse at all.
- Nearly all symbols use the same commands as LaTeX.
- The format used is non-proprietary and given in Unicode Technical Note #28.
- It can be used in Outlook to easily write equations in emails; it renders as images to the recipent.
Cons:
- Some uncommon symbols are not listed in the menu and require knowing the keyboard shortcut. Typically this is the LaTeX code for the symbol.
- There are differences between Math Builder and LaTeX code: advanced functionality that requires more than just a symbol tend to follow the same flavor but have slightly different syntax. Math Builder code tends to be shorter than LaTeX code and disappears upon completion to the WYSIWYG output. Examples here are matrices, multiple aligned equations, and binomial coefficients.
- No LaTeX typesetting tools such as labels and references are implemented.
- No highly advanced LaTeX tools such as graphing, commutative diagrams, or geometric shapes are implemented. (Note:- Geometric shapes are otherwise available in the Insert ribbon)
- Students studying mathematics might not be motivated to learn LaTeX because they might be able to get by with Equation Builder in Word to satisfy the vast majority of their needs. However, when such a student reaches the limits, unlike LaTeX there is absolutely no recourse to expand the program to satisfy it.
Inserting an equation[edit]
Microsoft Word has two different typing environments: text and math. To obtain the math environment, click on 'Equation' on the 'Insert' ribbon on Windows or Word for Mac '16, or in 'Document Elements' on Word for Mac '11. The keyboard shortcut is 'alt'+ '='. For a Mac system, the shortcut is control + '='. Everything you type in this environment is considered math: all automatic formatting of text is disabled. To exit the math environment, click on any text outside the math environment. One easy way to do this is by pressing the right arrow key.
Common Mathematics[edit]
Fractions[edit]
There are multiple ways to display a fraction. The default is vertically aligned as illustrated below. Obtain this by typing the fraction and pressing space: 1/2
12{displaystyle {frac {1}{2}}}
Linear fraction (resp. skewed fraction) is obtained using ldiv (resp. sdiv) and pressing space (twice) or by typing 1 ldiv 2 (resp. 1 sdiv 2) and pressing space. While you can also do this by right-clicking on the equation and clicking Linear, this affects the whole equation and not just the fraction.
v/p{displaystyle {v}/{p}}
Parenthesis, brackets, and braces[edit]
Grouping symbols will automatically size to the appropriate size. These symbols include '(), {}, [], ||'. For instance, the expression below can be obtained with (1/2(x+1)):
(12(x+1)){displaystyle left({frac {1}{2}}(x+1)right)}
Be careful to press space after the '2' to render the fraction, otherwise Word might put 'x+1' in the denominator. Also press space after typing every closing parenthesis ')', which will adjust both the opening and closing parentheses size to fit the group's contents. Because the 1/2 fraction is is quite tall, the outer parentheses need to be adjusted to enclose the fraction appropriately. To be exact, the key presses required to reproduce the equation above are (1/2space(x+1)space)space.
Exponents and subscripts[edit]
Exponents can be obtained by using '^' and subscripts by '_'. The monomial below can be obtained by typing x_2^5 or x^5_2 and pressing space.
x25{displaystyle x_{2}^{5}}
Symbols: ≠,≤,⊆,∨,→,⇒{displaystyle neq ,leq ,subseteq ,vee ,rightarrow ,Rightarrow } etc[edit]
These are all common symbols. The easiest thing to do would be to find a LaTeX reference sheet. A few of those symbols are shown here:
| code | output |
| neq or /= | ≠{displaystyle neq } |
| leq or <= (resp. geq or >= ) | ≤{displaystyle leq } (resp ≥{displaystyle geq }) |
| subseteq | ⊆{displaystyle subseteq } |
| vee | ∨{displaystyle vee } |
| rightarrow | →{displaystyle rightarrow } |
| Rightarrow | ⇒{displaystyle Rightarrow } |
| times | ×{displaystyle times } |
| div | ÷{displaystyle div } |
| pm | ±{displaystyle pm } |
| infty | ∞{displaystyle infty } |
| otimes (resp. oplus) | ⊗{displaystyle otimes } (resp. ⊕{displaystyle oplus }) |
| hbar | ℏ{displaystyle hbar } |
| partial | ∂{displaystyle partial } |
Greek, Script, and Fraktur letters[edit]
The math environment implements 3 fronts in addition to the default.
- Greek letters can be obtained by typing a ' followed by the name of symbol. Capitalizing it creates a capital letter. delta Delta produces δΔ{displaystyle delta Delta }
- Script letters can be obtained by typing ' followed by 'script' followed by the letter. scriptd scriptD produces dD{displaystyle {mathcal {d}}{mathcal {D}}}
- Fraktur letters can be obtained by typing ' followed by 'fraktur' followed by the letter. Fraktur does not have capitals. frakturd prodouces d{displaystyle {mathfrak {d}}}
Blackboard Bold letters[edit]
Blackboard bold letters can be obtained by typing ' followed by 'double' followed by the letter. doubled doubleD produces dD{displaystyle mathbb {d} mathbb {D} }
Mathematical Physics[edit]
Vectors[edit]
A vector is often denoted by an overhead right arrow, which can be obtained by following a letter variable with 'vec': A→{displaystyle {overrightarrow {A}}}. Unit vectors (e.g. x^{displaystyle {hat {x}}}) are denoted by a hat (circumflex), which can be obtained by following a letter variable with 'hat'. The gradient (also known as del or nabla) operator ∇{displaystyle nabla } may be displayed using 'nabla'.
Newtonian Dot Notation[edit]
Dot notation for time derivatives (e.g. r˙,r¨{displaystyle {dot {r}},{ddot {r}}})can be obtained by following a letter variable with 'dot' for a first derivative and 'ddot' for a second derivative.
Vector Products[edit]
The dot product (inner product) can be displayed using the centered dot symbol 'cdot' e.g. the divergence ∇⋅A{displaystyle nabla cdot A}. The cross product can be displayed using 'times' e.g. the curl ∇×A{displaystyle nabla times A}.
Matrices[edit]
Matrices are obtained with the 'matrix' symbol. Use parentheses to start and end the matrix. Use '@' to separate rows, and '&' to separate columns. The matrix below can be created by typing [matrix(1&2&3@4&5&6)].
[123456]{displaystyle {begin{bmatrix}1&2&34&5&6end{bmatrix}}}
Multiple Aligned Equations[edit]
Aligning equations can be obtained with the 'eqarray' symbol. Use parentheses to start and end the matrix. Use '@' to separate equations. Use '&' to specify alignment and whitespace. The first '&' and then every other occurrence is alignment. The second and then every other occurrence is white space. The equations below can be obtained by typing the following text:
2x+3y=5x+y=7{displaystyle {begin{aligned}2&x+&3&y=5&x+&&y=7end{aligned}}}
(The math environment here seems to be adding excess space between the alignments that doesn't occur in Word)

Radicals[edit]
Radicals are obtained using the 'sqrt' symbol, followed by the index, then '&', then the radicand.
For example: sqrt(a&b) will output ba{displaystyle {sqrt[{a}]{b}}}.
Additionally, sqrt(x) will simply output x{displaystyle {sqrt {x}}}.
Integrals[edit]
| code | output |
| ∫{displaystyle int } | |
| ∫ab{displaystyle int _{a}^{b}} | |
| ∬ab{displaystyle iint _{a}^{b}} | |
| ∭ab{displaystyle iiint _{a}^{b}} | |
| ∮a{displaystyle oint _{a}} | |
| Double oriented integral (No corresponding Wikibooks math symbol) | |
| Triple oriented integral (No corresponding Wikibooks math symbol) | |
| Clockwise oriented integral (No corresponding Wikibooks math symbol) |
Integrals are obtained by inserting the desired integral symbol (see above table), and then pressing space twice.[2]
For example: int_a^bspacespace1/xspacedx will output ∫ab1xdx{displaystyle int limits _{a}^{b}{frac {1}{x}},dx}
Inline versus Display[edit]
Equations have two forms. Inline specifies that the equation is to be in line with text. This affects a few expressions to make them appear smaller. For instance fractions will use a smaller font. Summations and integrals will place the endpoints to the right of the symbol instead of below it.Display specifies to use as much space as needed. Display mode equations must appear on their own line.
Modifying and creating shortcuts[edit]
Everything in Math Builder requires special symbols that the computer knows how to interpret. These symbols are constructed with all the commands starting with ' as illustrated in the above sections. This is implemented via math autocorrect which you can modify. For instance, you might like to use ra instead of rightarrow. You can do this by adding the command to the math autocorrect directory.
References[edit]
- ↑https://support.office.com/en-us/article/Equation-Editor-6eac7d71-3c74-437b-80d3-c7dea24fdf3f
- ↑Iztok Hozo. 'Using Word 2007's new equation editor' (in English). Indiana University Northwest. http://iun.edu/~mathiho/useful/word07shortcuts.pdf. Retrieved 06-05-2019.
To insert the lambda, sigma and theta lettersin a Word document, you have different ways:
I. Using the Symbol font:
This method is very useful when you need to insert symbols rarely andit works only for Latin or Greek letters.
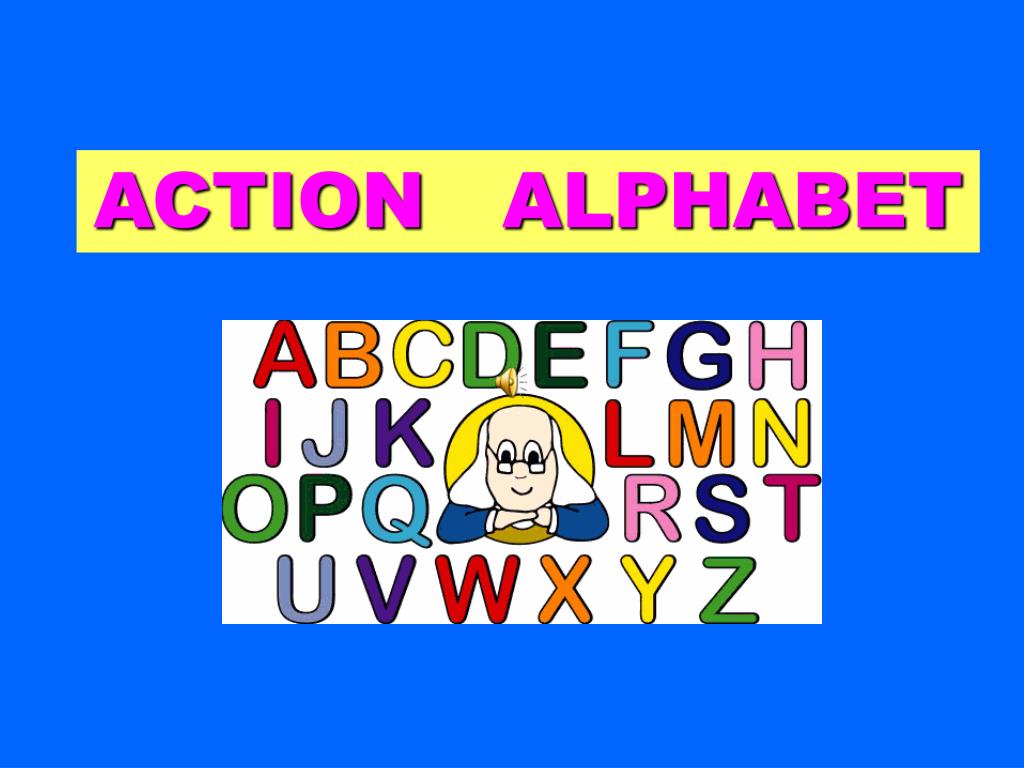
Radicals[edit]
Radicals are obtained using the 'sqrt' symbol, followed by the index, then '&', then the radicand.
For example: sqrt(a&b) will output ba{displaystyle {sqrt[{a}]{b}}}.
Additionally, sqrt(x) will simply output x{displaystyle {sqrt {x}}}.
Integrals[edit]
| code | output |
| ∫{displaystyle int } | |
| ∫ab{displaystyle int _{a}^{b}} | |
| ∬ab{displaystyle iint _{a}^{b}} | |
| ∭ab{displaystyle iiint _{a}^{b}} | |
| ∮a{displaystyle oint _{a}} | |
| Double oriented integral (No corresponding Wikibooks math symbol) | |
| Triple oriented integral (No corresponding Wikibooks math symbol) | |
| Clockwise oriented integral (No corresponding Wikibooks math symbol) |
Integrals are obtained by inserting the desired integral symbol (see above table), and then pressing space twice.[2]
For example: int_a^bspacespace1/xspacedx will output ∫ab1xdx{displaystyle int limits _{a}^{b}{frac {1}{x}},dx}
Inline versus Display[edit]
Equations have two forms. Inline specifies that the equation is to be in line with text. This affects a few expressions to make them appear smaller. For instance fractions will use a smaller font. Summations and integrals will place the endpoints to the right of the symbol instead of below it.Display specifies to use as much space as needed. Display mode equations must appear on their own line.
Modifying and creating shortcuts[edit]
Everything in Math Builder requires special symbols that the computer knows how to interpret. These symbols are constructed with all the commands starting with ' as illustrated in the above sections. This is implemented via math autocorrect which you can modify. For instance, you might like to use ra instead of rightarrow. You can do this by adding the command to the math autocorrect directory.
References[edit]
- ↑https://support.office.com/en-us/article/Equation-Editor-6eac7d71-3c74-437b-80d3-c7dea24fdf3f
- ↑Iztok Hozo. 'Using Word 2007's new equation editor' (in English). Indiana University Northwest. http://iun.edu/~mathiho/useful/word07shortcuts.pdf. Retrieved 06-05-2019.
To insert the lambda, sigma and theta lettersin a Word document, you have different ways:
I. Using the Symbol font:
This method is very useful when you need to insert symbols rarely andit works only for Latin or Greek letters.
Anytime, when you type the text in the Word document, you can switch to the Symbolfont and use the corresponding Latin letters to enter Greek letters:
1. Click Ctrl+Shift+Q to switch your currentfont to the Symbol font.
2. Use symbols like normal font (e.g. in Symbolfont keyboard button 'a' equals Greek letter 'α', keyboard button 'b'equals Greece letter 'β', .., 'l' ->'λ', .., 'w' -> 'ω', etc.):
Note: This method works for inserting only one letter. Thus, if you want toinsert several symbols, you need to repeat these steps for each insertion.
After entering one letter using the Symbol font, the next character is entered usingthe previous font.
If you click Ctrl+Shift+Q twice, Word does not switch to the previous font, and theSymbol font doesn't stop to work after the first entered symbol. Thus, you will needto change the current font and style later.
II. Using the Equation:
This way is perfect if you don't need to care about the format and compatibilitywith previous versions of Microsoft Office (a recommended approach for physicalscience and mathematics, which require a lot of math in the text with consistentfonts for all equations and symbols):
1. In the paragraph where you want to insert thesymbol, click Alt+= to insert the equitation block:
2. In the equitation block without any additionalefforts, you can enter any letter that you need just by typing+Name of the letter:
Note: You can create a shorter name, see the point III.2.
III. Using auto-replace:
When you work with many documents and often need to paste one specialsymbol, you may not want to insert an equation each time. Microsoft Word offers ahelpful feature named AutoCorrect. The AutoCorrect options in MicrosoftWord propose two different ways to quickly add any special character, such as alambda, sigma or theta letter from the Greek alphabet, or evenlarge pieces of text:
- Using the Math AutoCorrect options,
- Using the Replace text as you type function of the AutoCorrectoptions.
III.1. Using AutoCorrect for Math:
Using this method, you can benefit the Math AutoCorrect options without inserting anequation. To turn on or turn off the AutoCorrect of the Math symbols, do thefollowing:
1. On the File tab, click Options:
2. In the Word Options dialog box, on theProofing tab, click the AutoCorrect Options.. button:
3. In the AutoCorrect dialog box, on theMath AutoCorrect tab, select the Use Math AutoCorrect rules outside of the math regionsoption:
After clicking OK, you can use any of the listed Names of symbols andMicrosoft Word will replace them to the appropriate symbols:
Note: If you don't need the last replacement, click Ctrl+Z to cancel it.
Powerpoint For Mac Equation Greek Letter Shortcut Download
III.2. Using Replace text:
Using this method, you can come up with some sequence to use for replacing it to theLatin or Greek letter. For example, to replace some Greek letter with not short names,it is possible to use:
To define the new, short names to some Greek letters, do the following:
1. Insert the symbol for which you want to definethe short name, using the Symbol font and select it.
2. On the File tab, click Options.
Securecrt torrent for mac os. 3. In the Word Options dialog box, on theProofing tab, click the AutoCorrect Options.. button.
4. In the AutoCorrect dialog box, on theAutoCorrect tab:
- Ensure that the Replace text as you type option is selected,
- The selected symbol has been inserted in the With field. If you use theFormatted text, select this radio button:
- In the Replace field, type the sequence that should be replaced to thesymbol,
- If such sequence doesn't used yet, click Add.
IV. Using a shortcut key:
Microsoft Word provides a way to define the shortcut key for the most often usedfunctions. Thus, you can assign a shortcut for inserting the lambda,sigma or theta letter:
1. On the Insert tab, in the Symbols group,click the Symbol button:
Note: If you use the character very often, you will find it in the Symboldropdown list:
2. Click More Symbols...
Word Shortcuts For Mac
3. On the Symbol dialog box:
- To insert the lambda, sigma or thetafrom the current font (if exist), from theSubset dropdown list, select the Greek and Coptic:
- To insert the lambda, sigma or thetafrom the Symbol font, from theFont dropdown list, choose the Symbol font:
4. Choose the symbol and click the Shortcut Key..button to open the Customize Keyboard dialog box:
5. In the Press new shortcut key field, type the keycombination that you want to use for the symbol or character (e.g., for symbol λused Alt+L) and click Assign.
Note: Be careful, you can reassign the assigned already shortcuts in Word. Besure, that after Current assign to: there are no active Word functions. In any case,you can reassign any existing function in Word to a different key.
Powerpoint For Mac Equation Greek Letter Shortcut 1
See also this tip in French:Comment insérer lambda, sigma, thêta et autres symboles grecs dans Word.
